
If you have always been on the Apple iOS mobile platform and are thinking about switching to another operating system that is just as popular, Android is a great choice.
Unlike the iOS operating system where it is exclusive only to Apple’s iPhone, the Android operating system can be found across multiple mobile devices, with the most popular choice being Samsung Galaxy; but they all pretty much work the same.
Yet, the switch can be daunting at first. Assuming you have never used a phone that runs on Android before, navigating through it can be overwhelming because as you should notice Android allows more freedom and customization options. Whether that is a good thing or bad thing, nevertheless, you don’t need to know everything about the Android to use it.
With that in mind, here are beginner’s basics to help you with your new phone.
Navigation
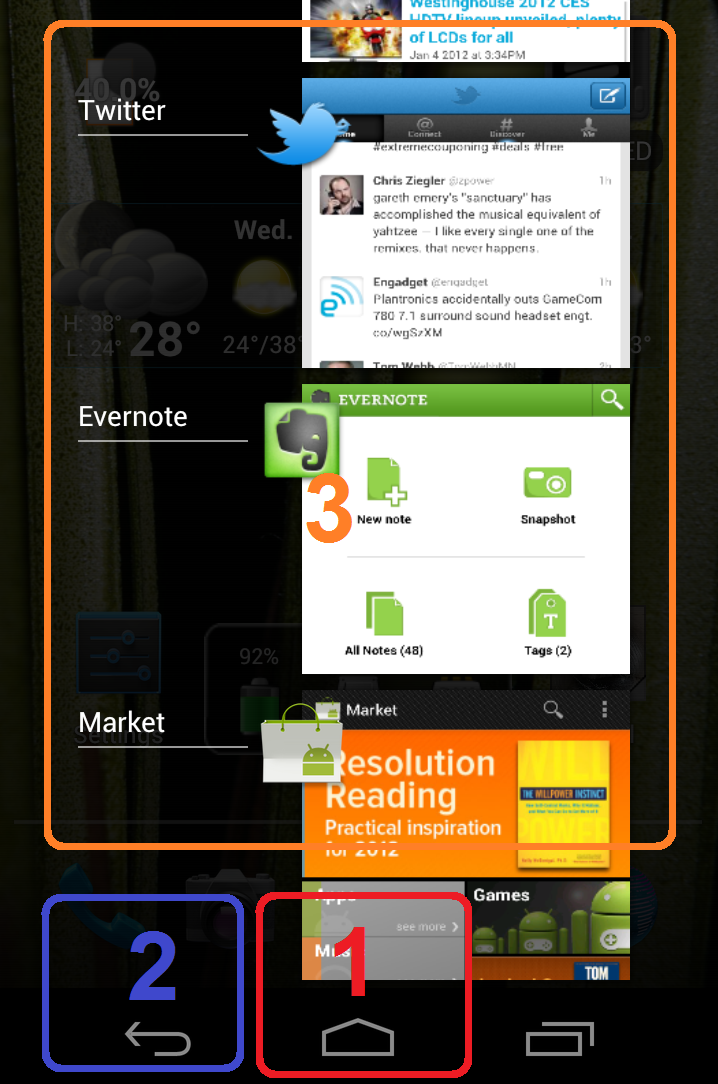
Getting around your new phone will pose the first challenge, so let’s start with that.
By this time, you might have noticed that everything can be operated with the Home button just like on an iPhone. While Android phones do have Home buttons, they are virtual and are accompanied with a few more touch sensitive buttons at the bottom of the screen.
- The Home button has a place in the middle with an icon in the shape of a house.
- If you want to go back to a previous page, press the “Back” button, which is the one with the curvy arrow pointing backwards.
- Next is the multitasking drawer that offers a shortcut to recent app activity and works a lot like the iOS one you are used to. It basically spares you from going all the way to your app drawer to access your applications.
Working the Home Screen
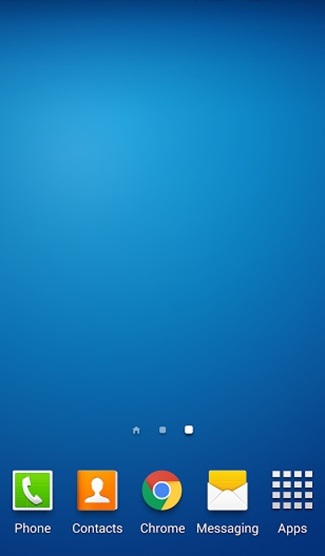
Don’t be surprised when you don’t see apps when you switch your Android phone on for the first time. That default home screen is for the iOS. No, it isn’t because Android developers couldn’t figure out what to put there. It’s reserved to place shortcuts so that you don’t have to click around too much to access your favorite apps.
Just click, hold and drag them to fill up your home screen. It’s as simple as that.
Afraid of cluttering up your Home page? If you no longer plan on using some of your shortcuts, remove them by dragging them below and into a “bin” icon. If you are worried that doing so might remove the app, don’t be.
Using Multiple Home Screens
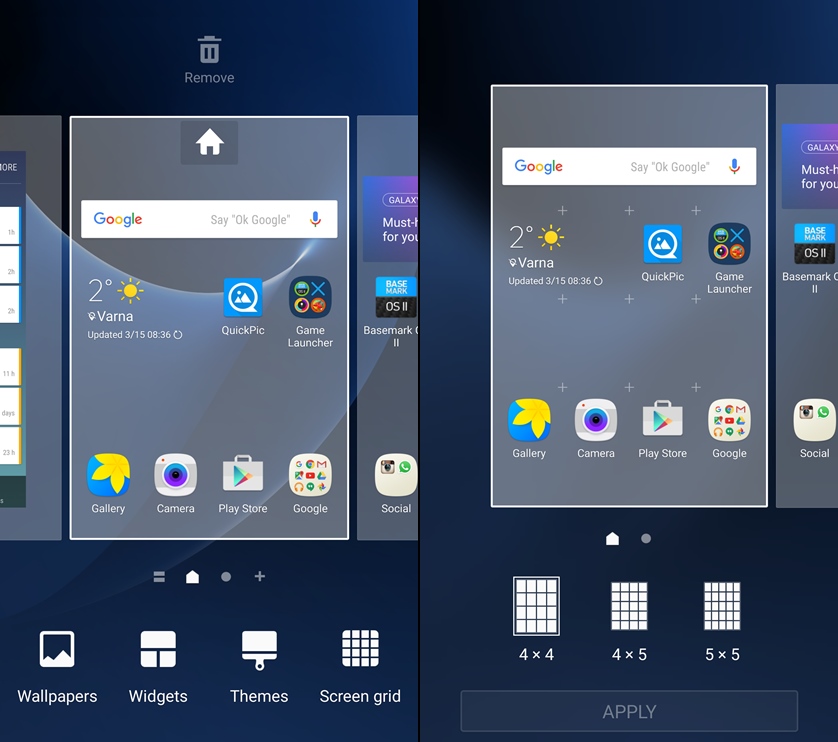
Multiple home screens is one perk that Android has in common with iOS. Considering that your phone is powered by Android 4.4 (KitKat) or later versions, you can have as many home screens as you like. However, unlike iOS, Android does not force you to place anything on your home screen. Other benefits include:
- Only displaying Android apps that you want
- Download customized launches to personalize your home screen even more
- Add widgets to improve functionality
Voice Commands
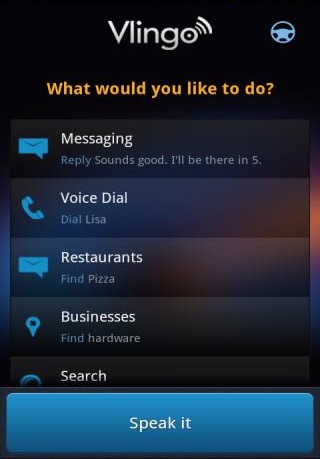
Nothing can compare with Siri (the iOS virtual assistant who you can summon by simply long tapping the home button on your iOS device), but it does have other alternatives on Android that work almost as well.
One of these alternatives is Vlingo which has a ton of interactive features that can make your Android experience more personalized. For example, instead of tapping, you can shake the phone to start the app.
Now that you have a handle of the basics, you’re way better off now on using your Android phone!
ABOUT THE AUTHOR:
Denny Williams works as an advertising manager for a mobile phone manufacturer company. He has 7 years of marketing and advertising experience. He likes to connect with different online channels where he coordinates with other people in similar industry.
